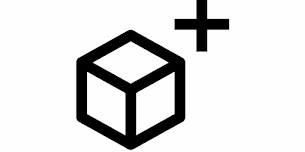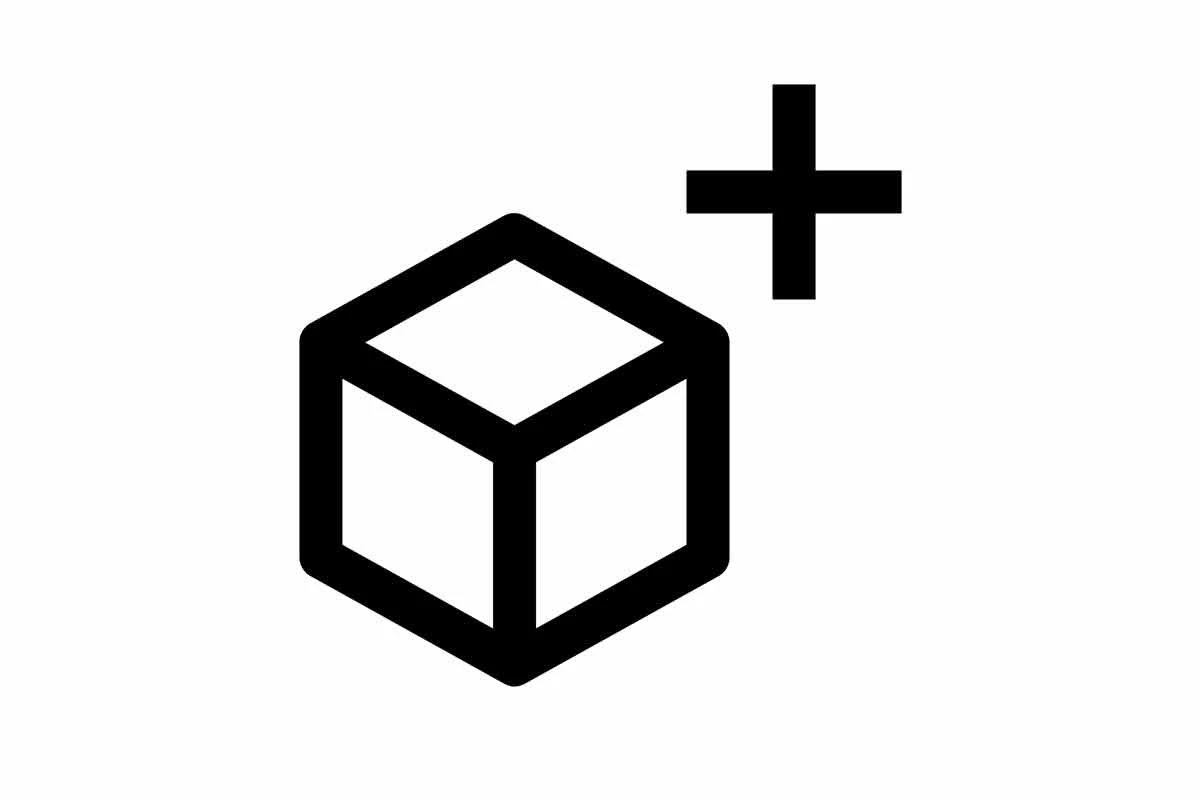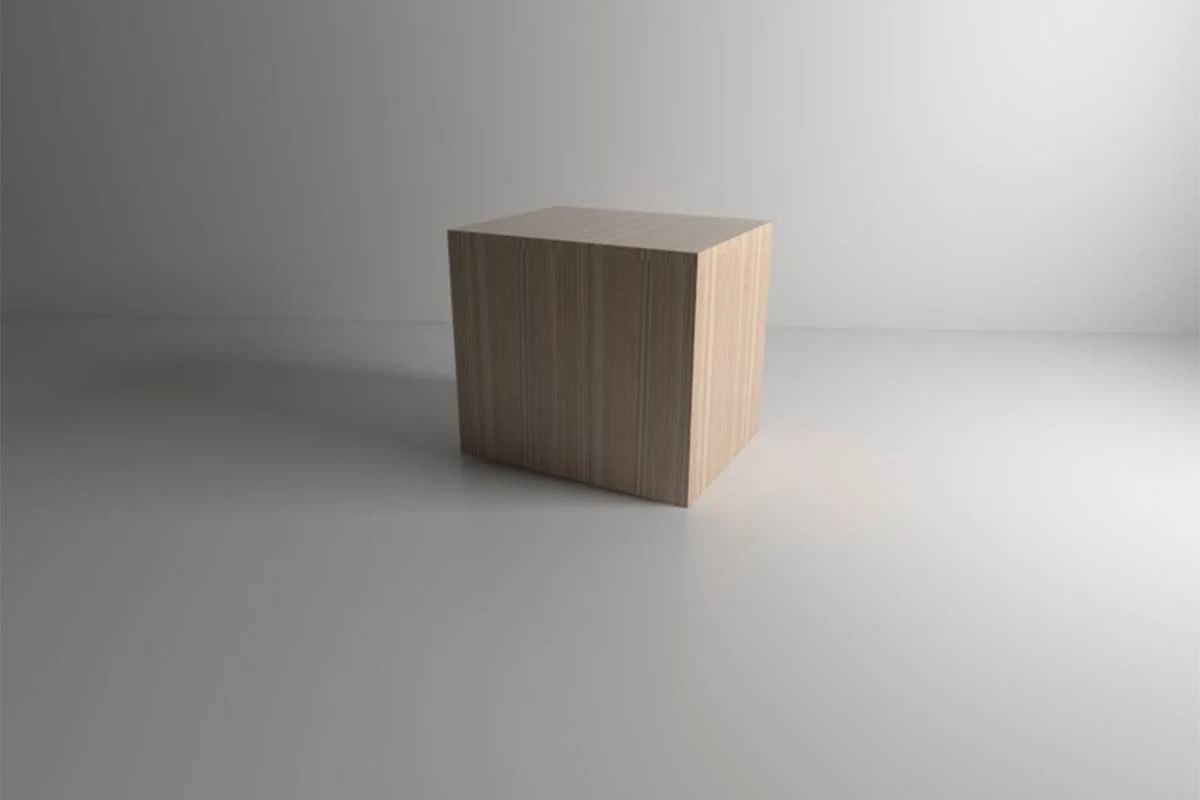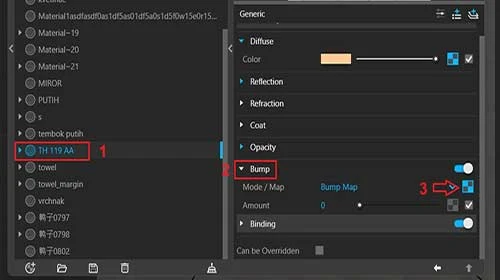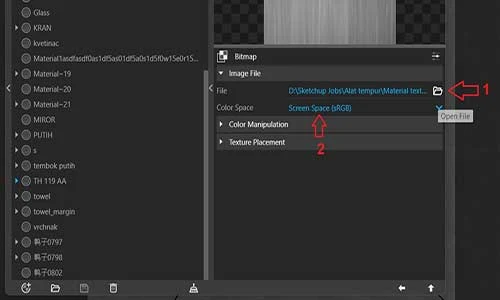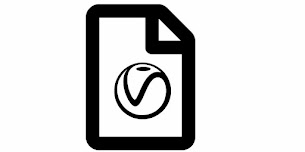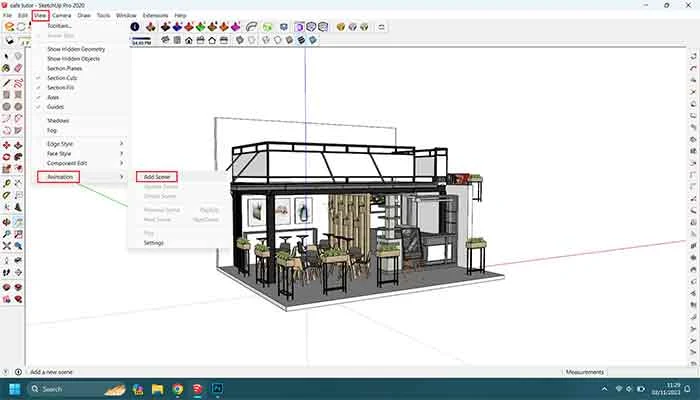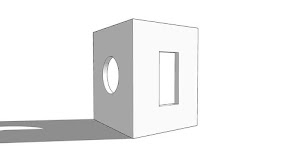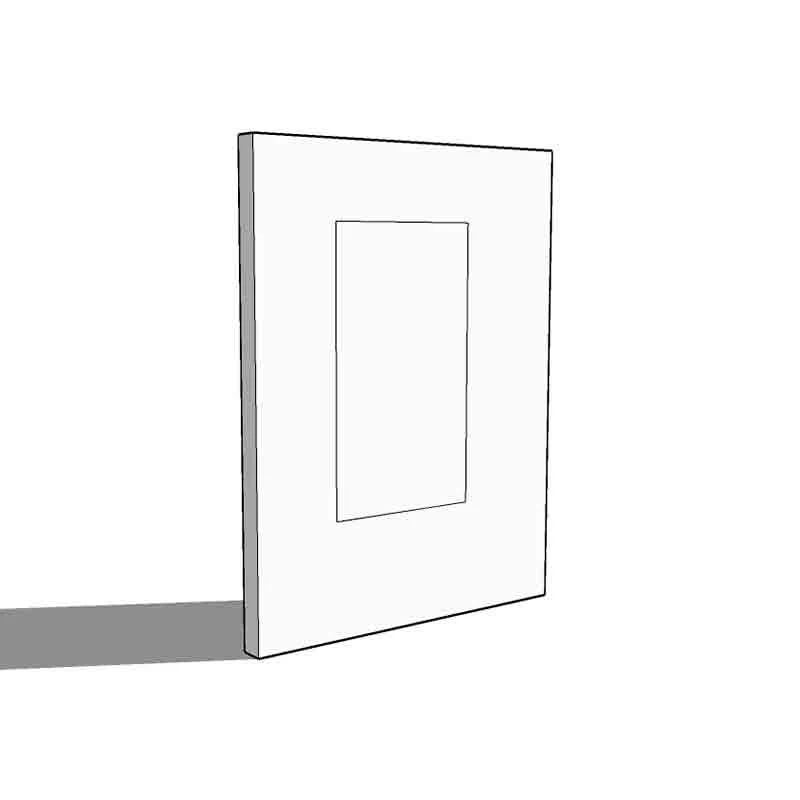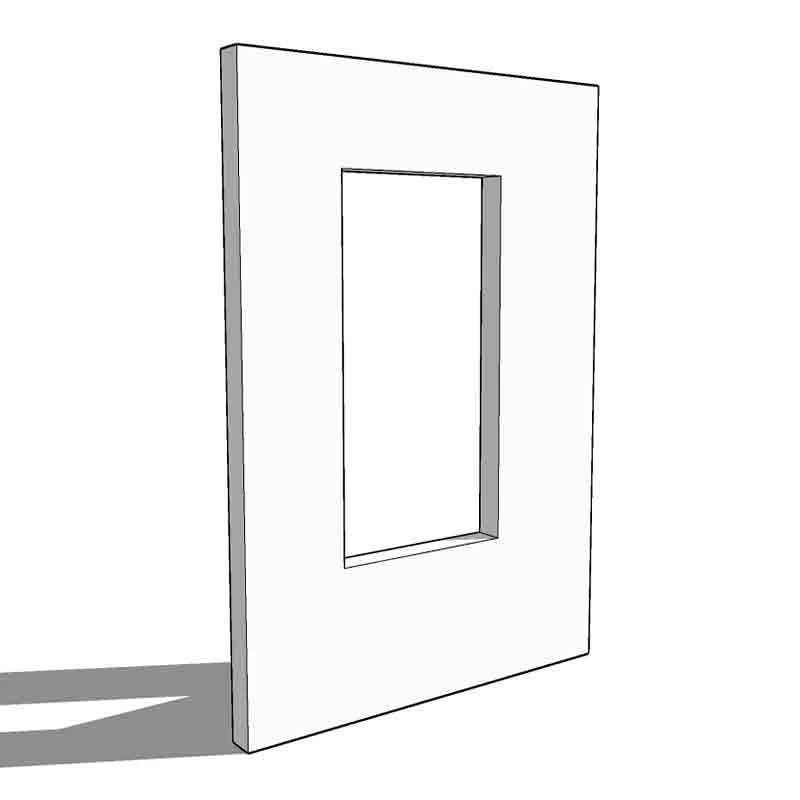Jasa Desain dan Pembuatan Interior Slawi - Memiliki tempat tinggal yang nyaman merupakan idaman bagi setiap orang. Untuk mewujudkanya diperlukan perencanaan dan perhitungan yang matang khususnya pada desain dan pemilihan furniture.
Desain yang tepat akan membuat setiap sudut ruangan terlihat rapi dan tertata. Dengan desain dan konsep, maka rumah yang dibangun memiliki nilai seni yang akan membuat penghuninya semakin betah dan nyaman.
Jika kamu tinggal di Slawi dan sedang mencari jasa desain interior slawi, maka kamu berada ditempat yang tepat. Perkenalkan jasa desain dari Skip Interior.
Skip Interior merupakan sebuah unit usaha yang bergerak dibidang jasa pembuatan interior furniture untuk rumah, kantor, toko dan kafe. Saat ini Skip Interior melayani jasa pembuatan kitchen set, backdrop tv, sofa, meja, lemari dan furniture lainnya. Skip Interior beralamat di Jl. Projosumarto 1 Desa Dawuhan Kecamatan Talang Kabupaten Tegal.
Jasa Desain dan Pembuatan Interior Slawi
 |
 |
Menata ruangan agar nyaman memang menjadi pekerjaan yang sulit, apalagi jika furniture yang dibuat memiliki desain dan fungsi yang kompleks. Untuk mengatasi hal ini kita bisa menggunakan layanan jasa interior furniture terpercaya.
Skip Interior hadir membantu anda dalam mewujudkan interior rumah yang nyaman dan mewah. Kami memiliki layanan dimana Anda dapat membuat furniture sesuai refrensi dan desain Anda.
Layanan ini memberikan kebebasan bagi Anda dalam pemilihan desain agar sesuai dengan konsep dan ide yang ada. Jika Anda masih bingung, Skip Interior memiliki tim desain yang siap membantu Anda dalam pemilihan desain dan konsep pada furniture yang ingin anda buat.
Mengapa Menggunakan Jasa Skip Interior?
Harga Terjangkau
Harga jasa pembuatan interior kami sangat terjangkau, Anda dapat menentukan pilihan yang sesuai dengan anggaran Anda
Produk Berkualitas
Kami menggunakan material berkualitas yang dikerjakan oleh tukang berpengalaman sehingga menghasilkan produk furniture yang awet dan tahan lama
Gratis Konsultasi
Dengan layanan ini kami siap membantu Anda dalam perhitungan anggaran, desain dan tata ruang
Gratis Pengiriman dan Instalasi
Dengan menggunakan jasa interior furniture kami, anda akan menghemat banyak waktu dalam mengatur pengiriman dan instalasi. Semua ini akan diurus oleh tim kami.
Kami akan memastikan furniture dikirim dan dipasang dengan baik serta tidak ada biaya untuk kedua layanan ini
Kontak
Segera hubungi kami untuk mendapatkan promo dan penawaran menarik lainnya.